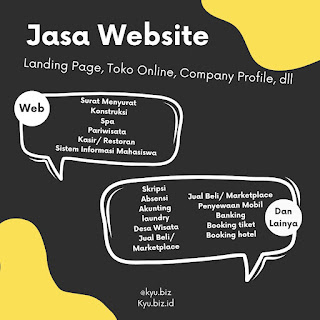Kali ini saya mau salah satu problem yang paling sering
dihadapi sama orang yang baru pertama kali instal android studio, khususnya
buat pengguna AMD sih biasanya. Yaitu mengenai nggak bisa nya instal Android
virtual device alias AVD, di Andro Studio. Penyebab utamanya sih biasanya
karena settingan Virtualizationya belum aktif, dan ada beberapa settingan di
windows juga yang sebenarnya harus diaktifkan untuk menjalankan fungsinya.
Cara ini sudah saya coba di 3 perangkat
berprosesor AMD, yaitu di laptop AMD E2 2000, di Desktop fx 6300, dan juga di
desktop dengan prosesor Ryzen 5. Semua work tanpa kendala dalam prosesnya. OKe
langsung aja simak step step berikut:
1.
Yang
pertama kali harus kalian lakukan adalah mengaktifkan Virtualization prosesor
kalian, untuk mengecek apakah settingan VT sudah aktif atau belum kalian bisa
buka Task Manager, kemudian masuk ke tab “Performance” bagian CPU, perhatikan
pict berikut:
Dibawah deskripsi logical prosesor, terdapat
keterangan “Virtualization Enabled”, yang berarti VT nya udah aktif. Untuk
mengaktifkanya kalian bisa masuk ke dalam Bios, setiap vendor mobo memiliki
settingan BIOS yang berbeda beda, berikut merupakan cara mengaktifkan di Mobo
MSI.
2.
Setelah
masuk bios, pilih OC, kemudian masuk ke tab CPU Features. Nah disana ada option
“SVM Mode”. Pastikan sudah ter Enabled.
3.
Setelah VT
aktif, kemudian masuk Control Panel >> Programs and features
4.
klik “Turn
Windows Features on or off” yang terdapat disisi kiri dari windows programs and
features.
5.
Kemudian
akan muncul pilihan task berikut, centang bagian Hyper-V dan Windows Hypervisor
Platform.
6.
Setelah
dicentang klik “OK”, biasanya sih ada instruksi buat restart. Restart aja.
7.
Setelah
direstart, langsung aja coba instal ulang AVD di Andro Studio nya, kalo step
step diatas sudah benar semua, seharusnya Emu kalian sudah bisa diinstal dan
berjalan tanpa kendala. Semoga Berhasil.
Bagikan
Cara Install Android Virtual Device di Android Studio (Setting VT) Prosesor AMD
4/
5
Oleh
Ard